Skye
Admin


Number of posts : 494
Age : 63
Location : In A World of My Own Making-a sim world
Humor : Silly and sometimes sly
Registration date : 2008-07-17
 |  Subject: HomeCrafter Tutorial, by Skye Subject: HomeCrafter Tutorial, by Skye  Tue Sep 02, 2008 9:56 am Tue Sep 02, 2008 9:56 am | |
| You will need:
A paint program you can work easily with
A file folder in an easy place for you to find
And HomeCrafter Plus
You can get The HomeCrafter here: http://thesims2.ea.com/getcoolstuff/homecrafter.php
Then you install it. Been a while, but I think it just puts itself where it needs
to be. When done you open it.
1. First thing you will see is “the sims 2 homecrafter plus”, and on the right you will see
‘create wall coverings’ ‘create flooring’ and ‘create ground cover’ Each one works just about the same-the only difference is with the flooring. I guess we ought to do that one, and I’ll explain the differences later on. Mostly Homecrafter is like copy and paste from your picture to the wall/floor/ground files, then save.
2. So we’ve chosen ‘create flooring, just click on that link and it will bring you to the next page. Here you will see several types of flooring. At the top are pictures of the different floors in the game. Under that it shows several icons that represent all the floor textures. This is important because when your sim steps on these floors there is a sound effect that goes with each one. The sound of your sim stepping on that type of flooring. For now you click on any of the floors you want to use, then click on either create, edit, or clone at the bottom of the page. If you hold your mouse over each icon at the bottom you will see which is which.
3. To Create you will be making a new floor; to edit; you are making changes to the flooring you just made; to clone is to use that same floor to make the same one in either a different color or as I do, to make the darn thing cheaper for your sims. For now we choose clone.
4. When I click on my floor, then click the clone tool, I now see a new page that shows what my whole floor looks like with this flooring on the left. On the right I see a name for the flooring at the top, with the price beside it and it’s description underneath that. In the middle of it are your choices for the type of flooring you want this to be. (subsort it’s called) Beside that you see ‘Tile Repeat.’ What this part is is the size of the pattern you will have on your flooring, and when you click on the 1x1 you get one size pattern, you click on the 2x2 your pattern changes. You see this when you click on each one. See the left side change each time you click on something new? That’s what your floor will look like when you’ve finished. Nowthat you’ve chosen one of those, you look under subsort and see ‘Sound type’ yep, that is for the sound of your flooring, and will sound like that in the game. (I really only messed with making each one a recolor of the same type, so I haven’t played with the subsorts or sound types, but I’ve listened to how it sounds when the sim walks on each one. Pretty cool!)
5. Okay, so now the gravy part. The recolor. Then you can mess with the other buttons on this same page. So you have a picture of the flooring you want to use? Good, you can put that in your paint program to start off. Then comes a hard part…..you need to find the file for this flooring you just cloned. You will find it in this lineup:
Mydocuments/EAGames/TheSims2/Projects/HomeCrafterPlus/WorkingDirectory
You look there, and there is a code. This is the file for your flooring. When you use your paint program you click on each of the files I named above, and you will find this file. When you bring this up in your paint program it will show a square of the same flooring you saw in homecrafter. Now the easy part. You right click on your flooring you picked out, the ‘copy’ then right click on this flooring and ‘paste.’ This is pretty simple. Then you save this flooring as the same file as it was before. (If you have any problems with this you need to get in touch with me….feel free to pm me anytime and I’ll help)
6. Now you switch back to homecrafter. We are on the same page that has the Description, the cost and all that. Here is where you can give it any title you wish (be a name dropper and put your name in there! We like that! That’s how we know who made it when we list custom content!) The great part about this area is you can make the cost of this carpet any price you wish, and then you put in your description of the carpet. If you’re not sure what to write read through what is already there-that’ll give you a clue!
7. Curious about what your carpet looks like? Well there is a curved arrow on the left side of this that you can click on. If you hold the mouse over it it will read ‘reset’ this will show you what your carpet will look like on the flooring. You can play with the 1x1, 2x2, 5x5 until you like what you see.
8. Now you go to that great big ol folder at the bottom that has an arrow pointing to it. This will save YOUR creation to the game! Just like that!
Guess what???? You have just created your very first carpet!
Okay, so now the differences. The wall floor and ground textures all work pretty much the same. The differences being that you cannot change the price of the ground textures. They will always be the same price.
The wall’s differences are that you can pick if you want brick, wallpaper, woodpaneling, paint or stucco wall textures. The rest is the same for that one.
The ground textures are somewhat different. with all of these you need to make sure that the edges are the same. With that, I mean they have to be able to join with another one to make them blend together easily. Like if you have rocks pattern for the ground, you can have half a rock on one edge if the other half is on it’s opposing side. Otherwise it doesn’t ‘fit’ and will have some edging problems.
Congratulations, and remember-it’s not brain surgery! It takes practice to get all this stuff, but in the end it’s all good fun, so enjoy it! If you need me, pm me and I will walk you through it, okay?
Happy Simming!
Skye 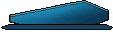 | |
|
